To sign in on eSped, you need go to the correct URL first (https://cambridge.esped.com/login/m.jsp).
First things first:
- The first step to do is to go to the website or the eSped URL for your district.
- For the username field, enter the email address using full format and the temporary password, and then click the Login button.
- A message will be displayed advising that your password has expired and you will receive an email with instructions to reset your password.
- Check the email address used to login. Look for the message with a subject “Your eSped Password.”
- In the email, look for the “Reset Password” and click the link to be directed to the change password page.
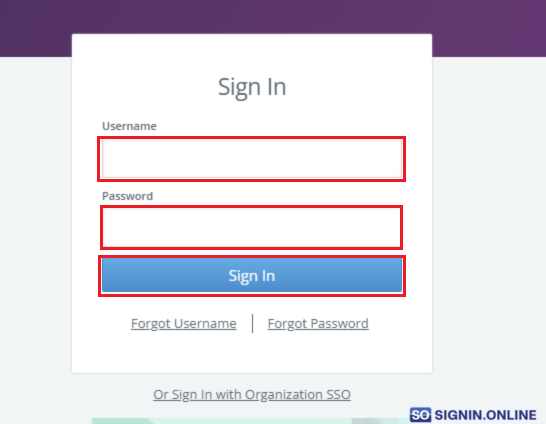
What can I do if I need a proper password usage for eSped Account?
- Enter a new password that meets the password requirements; minimum of 8 characters, 1 uppercase, and 1 numeric.
- Click the Save Password after setting up a new account password to successfully save the changes made.
- You will be redirected to the login page. Enter the same email and your new password to sign in.
- You can make also changes on your Account settings first by clicking the “My Profile” link on the top center.
- From here, you can change the password; change the navigation style, application options like enabling predictive text, enable auto suggest for search, and others.
- Do not forget to click the “Save” button at the top left corner to save all the changes made.
If you need more information, please contact the official site.

